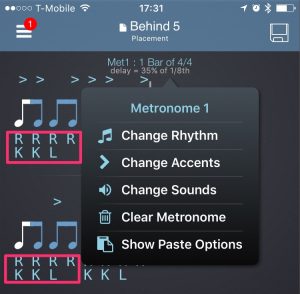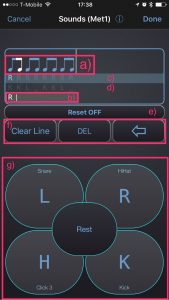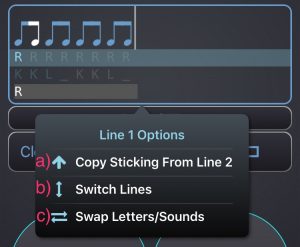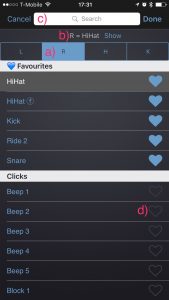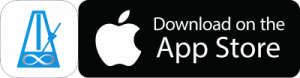Adding Sounds To A Rhythm
The Change Sounds Page is where you assign sounds to a rhythm in PolyNome.
To get to the page either:
- Tap a Metronome and choose Change Sounds
- Long Press the area under the rhythm (denoted by the pink rectangles below)
The Change Sounds Page
This is the page where you add sounds to the rhythm.
a) The rhythm you’ve entered. You can tap the notation to jump to the Change Rhythm page to alter the rhythm. You can swipe left and right on the rhythm to move the cursor position.
b) This is the area where you’ll see the letters you’ve entered and the cursor indicating the position.
c) Line 1 calculated display: This will show the sticking that will be applied to the rhythm for line 1. The light blue letters represent what you’ve entered, the grey letters indicate what PolyNome will automatically play. These change based on the Reset options. Tap and hold the line for extra menu options (when some content has been entered)
d) Line 2 calculated display: This is the same as for line 1. You can tap line 2 to enter letters for this line. Tap and hold the line for extra menu options (they only show up when there’s some content in at least one of the lines)
e) Reset Options: Tap this to change the Reset setting for the calculated sticking. The options have explanations on the page where you select them. Learn more here.
f) Use Clear Line to clear the selected line. DEL deletes the item to the right of the cursor position. Backspace deleted the item to the left of the cursor position. You can move the cursor position by swiping on the notation.
g) Use the R, L, K, H, Rest buttons to assign sounds to the rhythm. Tap and hold the buttons to change the sounds associated with the letters.
Tap and Hold Options
Tapping and holding on line 1 or line 2 brings up extra menu options:
a) Copy sticking from Line 1/2 will copy the sticking into the current line.
b) Switch Lines will swap the stickings of line 1 and line 2.
c) Swap Letters/Sounds will open a new page where you can choose to swap letters or the sounds assigned to them. Use this for switching stickings if you’re left handed, or for quickly modifying sticking patterns in other ways. Read more here.
The Sound Picker
Tapping and holding the R,L,K or H button will bring up the sound picker where you can assign sounds to those letters.
a) The letter you’re assigning a sound to. You can choose a different letter by tapping it and you’ll hear the currently assigned sound.
b) The chosen letter and sound assigned to it. Tap ‘Show’ to jump to that sound in the list of sounds.
c) Use the search bar to quickly find the sound you’re looking for. Typing “hi” for example will narrow the search down to hi hat sounds.
d) Tap the heart button to add a sound to your Favourites. They’ll always be available at the top of the list.
There are over 200 sounds to choose from including drums, percussion, clicks, voice counting, “left, right, tap, up, down, full”, practice pad samples, etc