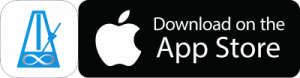Here are 10 reasons you should ditch your metronome and download PolyNome for iOS. (Note: there’s a walkthrough video at the end of this article)
PolyNome for iOS has been around since 2011. It started out as a simple metronome that could change between different rates, to play, for example, the table of time: Quarter notes, 8th notes, triplets, 16ths, quintuplets, etc. In the last 9 years, it’s grown into a Swiss Army knife do-it-all app for musicians.
Here are 10 features you’ll find in PolyNome, and almost nowhere else…
1. Create Any Rhythm
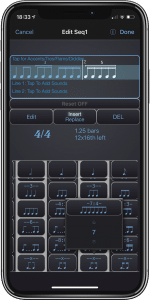
PolyNome has an easy interface for entering any rhythm, from simple beats to complex rhythms. Whether you’re jotting down an idea or trying to work out how a complex piece sounds, PolyNome can do it all.
At its core, PolyNome consists of a metronome, with faders for the 16th and triplet subdivisions, plus two independent sequencers into which you can program any rhythm you like, and assign multiple sounds from a choice of over 400.
In short, this means you could have a metronome playing 16th note subdivisions, with Sequencer 1 playing a clave and Sequencer 2 playing a full drum groove. Or, you could have a melody playing in Sequencer 1, and a groove programmed into Sequencer 2.
Creating and editing the rhythms and sounds is very easy. Tapping on a sequencer brings up a menu with an option to Edit Pattern. This will present you with a rhythmic palette of options. The first row has single notes decreasing in length from a whole note on the left, to a 16th note on the far right, with all the intermediate lengths in between.
Each note button is the top of a column of buttons, each of which represents a group of notes that last for the same duration as the single note at the top. For example, the quarter note has buttons beneath it for entering a group of 2 x 8th notes, 3 x 8th triplets, 4 x 16ths, 6 x 16th triplets, and 8 x 32nd notes.
Beneath the 32nd note button is where the real power lies. There’s an [–X–] button which, if you press it, reveals a number picker with numbers from 1 – 60, representing further available divisions of a quarter note. That’s right, you can have a quarter note divided into 60 if you really want it!
The Table Of Time
Say you wanted PolyNome to play the table of time. It’s as simple as tapping the [–X–] button, then entering 1, 2, 3, 4, 5, 6, etc up to whatever division you want. Each press adds the selected notation to the top of the screen.
Custom Rates
For the Virgil Donatis and Vinnie Colaiutas of the world, there’s even a [–X:Y–] button which allows you to enter X notes in the space of Y notes of a specified type. For example: 5 notes in the space of 3 quarter notes.
Removing Notes
Once you’ve entered, say, a group of 4x16th notes, you can tap the Edit button and remove some of these to create the rhythm you desire.
Embellishments
Having entered a rhythm, as simple or complex as you like, you can tap above the notes to bring up a set of buttons for adding accents, flams, drags, ruffs, roll slashes and ties.
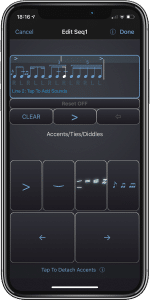
2. Stickings
PolyNome differs in functionality from other sequencers in that creating a rhythm, and assigning sounds to that rhythm, are two separate actions. This allows for very quick creation of grooves and concepts that would normally be extremely time consuming.
Let’s say you watched Gavin Harrison demonstrate a groove where he played a regular kick and snare groove in 4/4, and played a repeating pattern in groups of 5x16ths on the ride. Since there are 16x16th notes in a bar, you can’t fit groups of 5x16ths in without having to break up the final group (you’d have 3 groups of 5 plus a single 16th remaining). That means that bar 2 is different to bar 1. In fact, it takes 5 bars until the pattern starts to repeat.
In order to program this into Logic or any other sequencer, you’d have to program all 5 bars and assign the correct sounds to every note in the patten. If you wanted to change it so the ride played a 7x16th pattern, you’d have to scrap it and start over.
PolyNome is designed to work the way drummers think. You can tap below the notes and you’re presented with 8 Sound Buttons labelled with variations of R, K, L, H (representing your 4 limbs Right Hand, Left Hand, Kick and Hihat). When you tap one of these buttons, the corresponding letter is added underneath the rhythm you created.
Whatever series of letters you enter (consider it a sticking), will be repeated over the rhythm of the notes you entered. That means, if you simply enter R and L, then PolyNome will repeat that and play a single stroke roll over the rhythm.
To program the Gavin Harrison groove, you begin with a single bar of rhythm which is 4 groups of 4x16th notes. Then, you tap below the notes to assign sounds. To get the kick on 1 and 3, and the snare on 2 and 4, you simply enter:
K _ _ _ L _ _ _
You’ll notice that what you entered is in green, and it’s repeated in grey (the grey letters are what PolyNome will play, even though you didn’t enter anything for those notes).
PolyNome has a second line in which you can enter more sounds. Tap in there and enter a Ride (R) followed by 4 rests:
R _ _ _ _
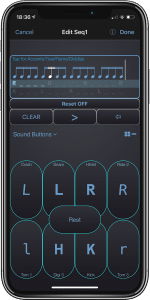
Again, you’ll see that PolyNome will loop that sticking (shown in light grey letters). That’s all you have to do. You’re basically telling PolyNome to loop those two stickings (the kick/snare part, and the ride part) over the rhythm you entered (the bar of 16th notes).
If you wanted the ride to play every 7th note instead of every 5th note, you’d simply add two more rests (_ _) to the line with the Ride sound.
When you play this pattern back on the main page, you’ll see the sticking change each bar as the sounds you entered are repeated and move over the barline.
There’s also the option of having the sticking reset with each new bar or cycle if you don’t want the pattern to move over barlines.
Stroke Guide
There’s a relatively hidden feature in Sequencer 2 called Stroke Guide.
Let’s say you entered an accented paradiddle in Sequencer 1 and you want help with which strokes (Full, Down, Tap, Up) you should use in order to play it efficiently.
Simply tap in Seq 2, tap the […], and choose [Stroke Guide]
PolyNome will automatically add the strokes you should use, denoted with F, D, t, u. It will separate them between the 2 lines (one for each hand) and label them RH, LH so you can solo the sound of what each hand should be playing.
It also adds a voice saying the strokes (which you can also change the volume of) so it can talk you through what you should be playing!
3. Polyrhythms
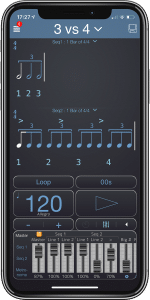
Have you ever wanted a quick and easy way to create and gain a better understanding of polyrhythms? PolyNome has you covered.
In the Preset name menu, you’ll find an option for [Create Polyrhythm]. In here, you simply select the polyrhythm you want to hear, and click create.
Sequencer 1 and 2 will be populated with the notation for your chosen polyrhythm.
Numbering will be added to the notes and voice count sounds will be added. You can use the mixer to choose whether to hear the voice counting or clicks.
If you want to learn how to play a polyrhythm, there’s an option for Grid On. With this selected, the rhythm in Sequencer 2 will be subdivided into the required subdivisions so that the polyrhythm in Sequencer 1 will line up with the subdivisions of Sequencer 2.
For example, for a 3 v 4 polyrhythm, the time signature will be set to 4/4 and Seq 2 will be 4 groups of triplets. An accent will be placed on every 4th note – which is how you find the placement of the “3” you want to play over the top.
Anyone for a three-way?
Finally, if you want to create a three-way polyrhythm, you can do this by specifying a different time signature. If you choose 3 v 4 in 5/4, you’ll end up with a polyrhythm of 3 v 4 v 5.
That’s another one for Vinnie Colaiuta!
4. Automatic Voice Counting
Not only can PolyNome add an audible count to the time signature, it can automatically apply the correct counting to any rhythm you’ve entered. This is extremely useful for students when learning to read and understand rhythms.
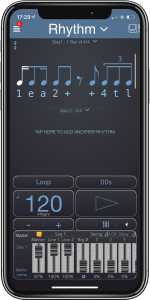
Beyond the auto-counting options, which include the ability to count beats and bars (like, 1 2 3 4 , 2 2 3 4, 3 2 3 4, etc), you can manually assign any voice number to any note from the Counting page.
5. Band Setlists
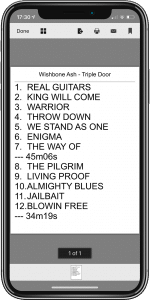
PolyNome has many features that make it ideal for use in a band. For example, you can create a Preset for every song you play with your band and program in the groove you’ll have to play. This can serve as a reminder of what you have to play, and to help you get the right feel while you count of the song.
You can also add text notes to each Preset. You might use this feature to make notes about the structure of the song, the lyrics, or reminders about things you want to play in the song.
You can add the Song Length to a Preset. For example, if the song Mustang Sally lasts 4m25s, you can add that information to the Preset. Then, when you’re creating a setlist by selecting the songs you’re going to play, PolyNome will tell you the total time of the songs you’ve selected. This is very useful when you’re trying to figure out how many songs you need to play to fill your time slot.
Finally, with the push of a button, PolyNome will create a beautifully formatted PDF of your setlist which you can AirPrint directly, or email to your band mates or yourself to print off.
Oh, and if your guitarist likes to start some songs by himself at his own tempo, you can use the Tap Tempo Start feature which lets you tap along to his playing and will start PolyNome in time with your tapping
6. Practice Routines
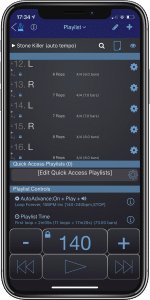
PolyNome’s Playlist capability is ideal for creating Practice Routines.
Here are some examples of things you could do – though the possibilities are mainly limited by your imagination…
Tempo Automation
Use Tempo Automation to create, for example, a warm-up/cool-down routine in only a few clicks.
PolyNome will tell you exactly how long the routine will take.
If you don’t have that much time, you can specify how much time you do have and PolyNome will modify the exercise to fit the time you have! This is great for sneaking in a few practice sessions when you can.
Workout with Auto Announce
Create a workout covering all the exercises you want to work on for the time you want to work on them.
Use PolyNome’s Auto Announce feature to tell you what the next exercise is 1 bar before it starts.
Random Tempo Practice
Duplicate an exercise 10 times and use the Random Tempo feature to set random tempos in a range for your items.
Set each for 8 reps and you can practice your ability to settle into a new tempo quickly. This can be more interesting than always practicing slow to fast.
7. Practice Log
Everything you play in PolyNome is logged. Stay motivated with charts and reports that give you a visual representation of time spent on each exercise, tempo rates, practice streaks, and more.
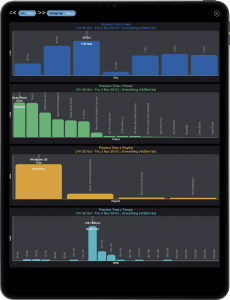
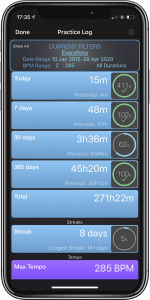
When you view the Practice Log, you can see charts of everything you worked on against Date, against Preset, or against Tempo. For example, you might notice that there are certain tempos that you practice at all the time, and others that get completely overlooked.
Reports
You can print Practice Reports that show everything you’ve worked on, and any notes you made.
You can even print a summary report that shows only events with your notes BUT tells you how long you practiced up to each note. For example, maybe there wasn’t much to report for a few days of practice, but then one day you suddenly felt more comfortable and made a note about it. The summary report will show you that note and how much time you’d practiced up to that point. It can be useful in future practice sessions to know that it took 4 hours of practice on that last thing before you noticed any major improvement.
8. Goals & Journal
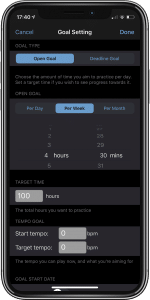
By default, when you view the Practice Log page, it will show you periods of Day, Week, Month and Year with Apple-style progress rings. If you complete the circle, the ring turns green to indicate that you matched your previous practice time (e.g. you played as much today as you did yesterday, or as much this week as last week). This is like constantly competing with your previous self.
If you want to set more specific goals, you can do that too. Let’s say you want to put in 100 hours of practice in the next 3 months. Simply set a goal of 100 hours and enter the end date. PolyNome will show you how long you need to practice each day in order to reach that goal. If you miss a day, your daily goal will automatically be increased so you’ll still reach your target.
There’s also a built in Daily Journal which you can use to record general notes about what you practiced on each day. You could also use it to enter future events and plan what you’d like to work on.
9. Randomizer
The randomizer allows you to generate unlimited variations of rhythmic ideas by switching up the order of the rhythm, sounds, accents or notes of your entered rhythm. Create endless possibilities to inspire new ideas!
For example, you could create a pattern with 2 bars of a random rhythm, followed by 2 bars of rest, and set the Randomizer to mix up the rhythm after 2 repeats. Then you have a game of “Simon Says” where PolyNome will give you a random rhythm to play and space to repeat it.
Or, you could add a hihat and snare ostinato in Sequencer 1, and a bar of a kick in Sequencer 2. You can apply the Randomizer just to Sequencer 2 and let it generate endless new grooves by modifying the kick pattern.
You can also use this feature to randomize the sounds you assigned to a rhythm. This can be used to generate new melodies (did I mention there’s also a 6-octave keyboard for entering melodies?)
10. Konnakol
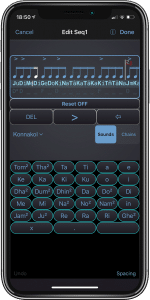
PolyNome has 42 Konnakol syllables that you can assign to any rhythm you create. You can create chains of syllables that you use frequently (e.g. common 3, 4, 5 beat chains) and apply those with a single button click.
You can then use the Randomize feature to mix up the order of these chains while keeping their contents in order. This is a fun way to inspire new rhythmic ideas.
There’s also an option to switch out the voice syllables for similar percussion sounds. This is a much more musical way to hear the patterns you’ve entered.
That’s not all…
Believe it or not, there’s a lot I’ve had to leave out of this article.
I didn’t touch on metric modulation or nested tuplets, timers and rep counters, labels and filtering, sharing, and the Public Library where you can install hundreds of user-created Presets and Playlists.
I didn’t mention the Big Numbers display options, or the polyrhythm rates display.
I didn’t talk about the ability to copy a preset and paste individual elements of it to multiple presets at once.
I didn’t mention the variable swing setting, or the shortcut for turning 16th note rhythms into their quintuplet or septuplet counterparts.
Here’s a 16 min video with an overview of some of the things mentioned above, plus others…