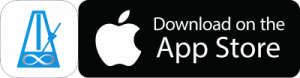This guide will show you how easy it is to create a video that features PolyNome on screen, like this one:
There are 2 steps – Recording, and Editing.
STEP 1: RECORDING
We need to capture a Performance Clip of us playing, and a PolyNome Clip to display alongside it.
- If you have a second device you can use to record the performance video, watch method 1.
- If your PolyNome device is also your only camera, watch method 2.
Method 1 – Recording with a separate camera
You’ll capture both clips at the same time.
- Capturing the Performance Clip: Set up your second device to video you playing along to PolyNome.
- Capturing the PolyNome Clip: Begin Screen Recording on your device before you hit play in PolyNome. (Note: to enable landscape recording, turn your phone to landscape while PolyNome is loaded and pull down control centre)
Method 2 – Using a single device as the camera AND to playback PolyNome
Capturing the Performance Clip:
- Set PolyNome playing with a count-in so you have time to get the recording started and get in position (see this video for how to create a count in)
- Switch to camera mode and start recording video.
NOTE: Using a single device to play the PolyNome Preset and record your performance has one main drawback… the audio from PolyNome might be louder than the audio of you playing.
Some tips for getting a good mix:
- Experiment with different volume levels to try and get a good balance.
- Try using wireless headphones to hear PolyNome. Then PolyNome audio won’t be picked up on the video and you can use the audio from the screen recording. The only downside to this is it might be a bit more difficult to sync the videos.
- Try using a bluetooth speaker and move it away from the phone
Capturing the PolyNome Clip:
Now you’ve got your performance, simply play the PolyNome preset again, but this time record the device screen.
EDITING
You can either edit on iOS, or edit on a computer
No matter what software you use, the steps are the same…
- Add a device frame to the captured video
- Import the clips to your software
- Synchronise the clips by looking at the audio waveforms (note: If you used a Bluetooth speaker, or wireless earphones, there will be a latency between the video and audio, so you’ll have to look at the video to check it lines up properly.)
- Position the videos so you can see both clips on screen
Here’s how to add a device frame using MockView (get it here)
Editing on your iPhone/iPad
LumaFusion is a very powerful video editing app and it’s possible to create the iPhone in video look with it.
Note: iMovie on iOS is not powerful enough to do a proper edit on your iOS device.
Editing on a computer
iMovie, Final Cut, Adobe Premiere, Camtasia, Screenflow are some of the computer video editing options you could use.
If you already have pro video editing software, you probably know how to work it. If you’re not sure, I’ve added some example videos below.
iMovie tutorial (has limitations)
Limitations of iMovie
- It can’t create square videos
- You can’t add a device frame to the PolyNome clip
- There are some bugs with audio on screen recorded clips
(Final Cut, Adobe Premiere, etc will be able to do the same as Camtasia)
I’d love to see what you’re using PolyNome for. If you do create a video and post to social media, please tag @PolyNomeApp so I can see them and repost.