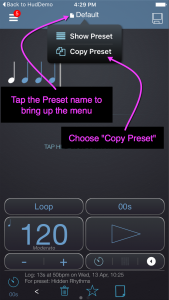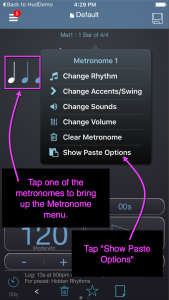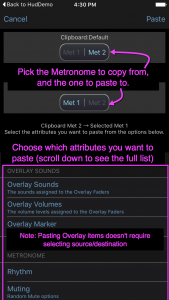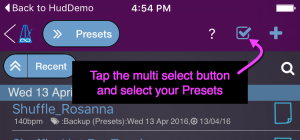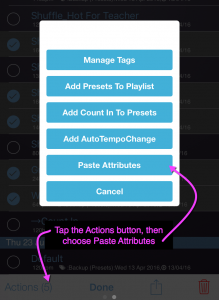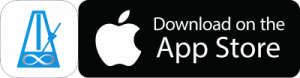Copying and Pasting in PolyNome
After copying a preset to the clipboard, you can then Paste Attributes from that Preset into one or more other Presets.
Why?
Some reasons you might like to use Copy and Paste Attributes…
Use it to:
- copy the rhythm you’ve entered in Met 1 across to Met 2.
- paste a rhythm from another Preset into the current one.
- change the Overlay Sounds for all your Presets to be the same.
- set the Sound Assignments (sounds assigned to R,L,K,H) for a group of Presets.
- set the Random Muting for a group of Presets.
- replace the pattern in Met 1 for a group of Presets (perhaps you have some Presets where Met 1 is the click and Met 2 is the pattern. You could replace the click with a different rhythm)
- assign a sticking to a group of Presets (maybe a paradiddle sticking). You can paste the sticking without affecting the rhythm.
- change the Overlay Volumes of a group of Presets (you could mute the Overlay Sounds)
- Mute Met 2 for every item in a Playlist (perhaps Met 1 is your click and Met 2 is a demo of what you should play. You want to practice and only hear the click)
Copying a Preset to the Clipboard
To Copy a Preset to the Clipboard:
- tap the Preset name on the main screen and choose “Copy Preset”
Pasting Attributes into the Current Preset
To Paste Attributes into the current Preset (eg. paste the pattern from Met 2 into Met 1)
- Tap the Metronome you want to Paste into and choose “Show Paste Options”
2. At the bottom of the screen scroll down and choose the attributes you want to paste.
Pasting Attributes to Multiple Presets
Copying a Preset happens on the main screen (as above). This ensures you can see what it is you’re copying.
Once a Preset is in the clipboard you can Paste Attributes to multiple selected Presets in the library as follows:
- Tap the multi-select button on the Presets page and select the Presets you want to paste to.
2. Tap the Actions button and choose the “Paste Attributes” option.
This will bring up the Paste Attributes page as shown for the single Preset. It works in the same way, but your chosen attributes will be pasted to all selected Presets.
Please be careful using this feature. You can not undo the Paste Attributes operation. Be careful not to overwrite all your hard work!
Pasting Overlay Sounds
Note that when you’re pasting Overlay items (sounds, volumes, marker position) you don’t have to set a source and destination metronome. This is because the Overlay sounds are per Preset and not per Metronome.
Pasting Attributes to items in a Playlist
This works the same way as pasting attributes to multiple Presets.
- Tap the Pencil icon on the Playlist.
- Select the items you want to paste to.
- Tap the Actions button.
- Choose “Paste Attributes”